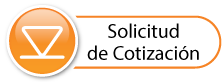(Cómo descargar y visualizar datos con el software del Levelogger)
Haga clic en la pestaña Control de datos de la ventana Principal. Desde la pestaña Control de datos se pueden descargar datos de un datalogger, visualizarlos en formato de tabla o gráfico, y guardar y exportar archivos de datos
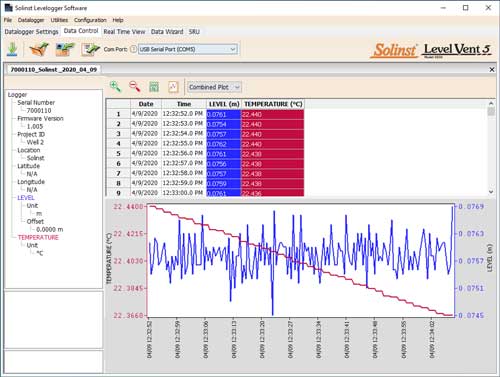
Figura 5-1 Pestaña Control de datos
Haga clic en ![]() para abrir un archivo *.xle o *.lev. Se pueden abrir varios archivos al mismo tiempo y pueden visualizarse haciendo clic en la pestaña File Name (Nombre de archivo) en la parte superior de la tabla de datos.
para abrir un archivo *.xle o *.lev. Se pueden abrir varios archivos al mismo tiempo y pueden visualizarse haciendo clic en la pestaña File Name (Nombre de archivo) en la parte superior de la tabla de datos.
Nota:
Cuando haga clic en un punto de datos en el gráfico, se resaltarán los puntos de datos correspondientes en la tabla. También puede resaltar una sección de datos en el gráfico.
Todas las configuraciones del datalogger y la información de canal existentes durante la recolección de datos se muestran en la parte superior izquierda de la ventana. Las secciones de la parte inferior izquierda de la ventana se usan para visualizar la información después de haber realizado la compensación de datos, como compensaciones o conversiones de unidades (consulte la sección 6).
5.1 Opciones de descarga y Guardado de archivos de datos
5.1.1 Formato de archivo predeterminado
El tipo de archivo predeterminado para la versión 4 o versiones más recientes del software del Levelogger es *.xle, a menos que se cambie a *.lev en Application Settings (consulte la sección 3.2.3). El software del Levelogger anterior usaba archivos *.lev como archivos predeterminados. El tipo de archivo *.xle es un formato *.xml que permite una funcionalidad mejorada. Se pueden exportar los archivos *.xle como archivos *.xml los cuales pueden integrarse en programas de base de datos externos.
Nota:
El tipo de archivo predeterminado es *.xle, a menos que se cambie en Application Settings (consulte la sección 3.2.3).
Los archivos *.lev de descargas previas son compatibles con la versión 4 y versiones más recientes del software del Levelogger. No obstante, los archivos *.xle no son compatibles con estas versiones anteriores del software. Para garantizar la compatibilidad, todas las versiones del software del Levelogger permiten exportar datos como archivos *.csv para utilizarlos en programas de hoja de cálculo externos. Consulte la sección 5.3 para conocer las Opciones de exportación.
5.1.2 Descarga de datos
Nota:
Antes de descargar datos, debe seleccionar el puerto COM al que va a conectar el datalogger y recuperar las configuraciones del datalogger conectado haciendo clic en el ícono ![]() en la pestaña Configuraciones del Datalogger.
en la pestaña Configuraciones del Datalogger.
Haga clic en ![]() en la pestaña Control de datos para descargar los datos de un datalogger conectado. Puede elegir entre cuatro opciones de descarga de datos.
en la pestaña Control de datos para descargar los datos de un datalogger conectado. Puede elegir entre cuatro opciones de descarga de datos.
Las opciones de los dataloggers LevelVent 5 y AquaVent 5 son las siguientes. All Data, Append Download, Partial Download y Download and Delete Files (Todos los datos, Descarga de anexos, Descarga parcial y Descargar y eliminar archivos).
Las opciones de los dataloggers LevelVent y AquaVent son las siguientes. All Data, Append Download, Partial Download y Recover Previous Log (Todos los datos, Descarga de anexos, Descarga parcial y Recuperación de registro anterior).
Si selecciona All Data (todos los datos), el programa descargará todos los datos de la sesión de registro actual de un datalogger en un archivo *.xle.
El directorio predeterminado de los datos guardados es la carpeta "Datos": <C:\Program\Files\Solinst\ Levelogger4_6\Data>.
Si selecciona Append Download (descarga de anexos), el programa anexará los datos en un archivo *.xle abierto desde el datalogger. El archivo *.xle abierto y el datalogger conectado deben tener el mismo número de serie y tiempo de inicio; de lo contrario se producirá un error.
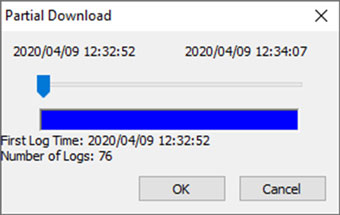
Figura 5-2 Ventana de descarga parcial
Si selecciona Partial Download (descarga parcial), se abrirá una ventana de Selección de descarga parcial. La ventana muestra la marca de fecha y hora de la primera y última lectura en la sesión de registro. Utilice el deslizador para seleccionar el intervalo de tiempo en el que desea obtener datos. Una vez que haga clic en OK (aceptar), se descargarán todos los datos dentro de ese intervalo de tiempo en un archivo * .xle.
En los dataloggers de la serie LevelVent 5 y AquaVent 5, si selecciona Download and Delete files (Descargar y eliminar archivos), el software mostrará una ventana con una lista de sesiones de registro almacenadas recientemente en la memoria del datalogger. Seleccione los archivos que desea descargar. Cada sesión de registro se guardará como un archivo *.xle separado.
Para liberar espacio y tener acceso a la memoria completa, seleccione Delete All Files (eliminar todos los archivos) y aparecerá el mensaje: "Warning All Data in the logger will be erased! Continue?" (¡se borrarán todos los datos del logger! ¿Continuar?) Seleccione Sí o No para continuar. (No puede eliminar archivos de forma individual). Esta acción liberará memoria antes de iniciar el datalogger de la serie Levelogger 5 (consulte la Sección 4.9).
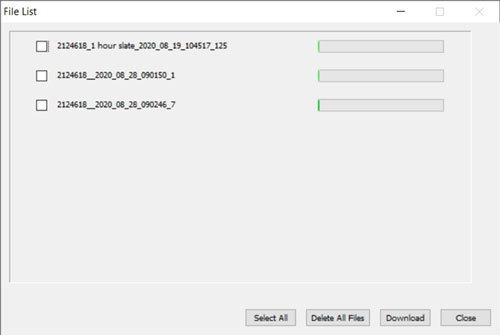
Figura 5-3 Descarga de la lista de archivos
En las versiones anteriores de los dataloggers LevelVent y AquaVent, si selecciona Recover Previous Log (recuperación de registro anterior), el software intentará recuperar los datos de la sesión de registro anterior y los descargará a un archivo *.xle.
Una vez que se descarguen los datos del datalogger, se guardarán automáticamente en un archivo temporal.
5.1.3 Guardado de datos
Haga clic en ![]() para guardar los datos en un archivo *.xle específico.
para guardar los datos en un archivo *.xle específico.
El directorio predeterminado de los datos guardados es la carpeta "Datos": <C:\Program\Files\Solinst\Levelogger4_6\Data>.
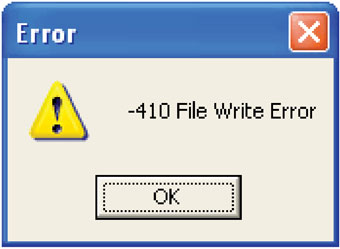
Figura 5-4 Mensaje de error de escritura de archivo
No obstante, el directorio predeterminado de los archivos guardados puede cambiarse haciendo clic en el menú Configuración ubicado en la parte superior de la ventana del programa, seleccionando "Application Settings" e ingresando o navegando hacia una carpeta de destino diferente. Si experimenta un error al guardar su primer archivo de datos como se muestra en la figura 5-4, es posible que no tenga los privilegios de escritura de archivos en el directorio predeterminado. En este caso, cree y configure una nueva carpeta de datos en Mis Documentos para usarla como carpeta predeterminada para guardar los datos e intente realizar el proceso de guardado nuevamente.