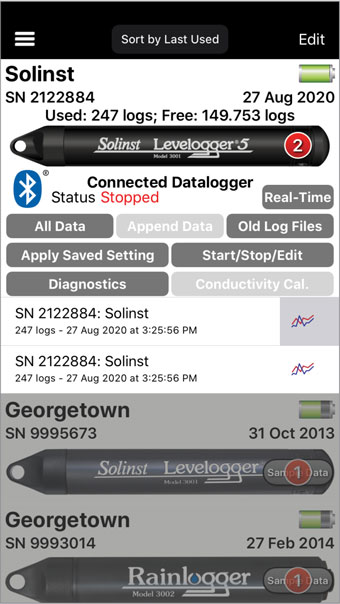
Figura 4-14 Pantalla del datalogger con datalogger conectado - iOS
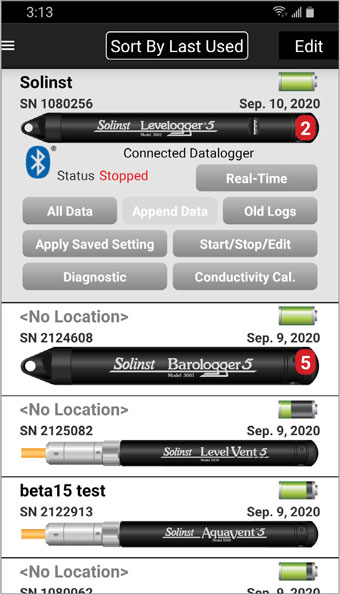
Figura 4-15 Pantalla del datalogger con datalogger conectado - Android
La información sobre el datalogger conectado actualmente se recuperará y mostrará automáticamente en la parte superior de la pantalla del datalogger. La información incluye la ubicación del datalogger (si se programó previamente), el número de serie, el nivel de las baterías, la fecha en que se conectó el datalogger por última vez y el estado (por ejemplo, Logging or Stopped (Registrando o Detenido).
Se pueden descargar los datos registrados (Sección 5.0), editar las configuraciones del datalogger e iniciar/ detener el datalogger (Sección 6.0), aplicar una configuración guardada (Sección 7.0), visualizar y guardar lecturas en tiempo real (Sección 8.0), o visualizar archivos de datos guardados (Sección 9.0), obtener información de diagnóstico (sección 11.0) y realizar una calibración de conductividad (sección 12.0). También puede programar a cero un datalogger venteado a la presión atmosférica actual (Sección 6.7).
La pantalla del datalogger también muestra los dataloggers que se conectaron previamente. Se puede seleccionar y ordenar esta lista de dataloggers por fecha de inicio de registro, última vez usado, nombre de archivo o ubicación. El datalogger que está conectado actualmente siempre se mostrará primero y tendrá el símbolo de Bluetooth y "Connected Datalogger" (Datalogger conectado) debajo de la imagen, para indicar que está conectado.
Un número rojo sobre la imagen de un datalogger indica que ese es el número de archivos de datos guardados para visualizar de ese datalogger. Consulte la Sección 9.0 para obtener información sobre cómo visualizar archivos de datos.
Nota:
En dispositivos iOS, para remover los dataloggers de la lista, deslice la imagen del datalogger hacia la izquierda y seleccione "Delete" (borrar) o seleccione "Edit" (editar) en la parte superior de la lista y oprima el ícono rojo junto al datalogger para quitarlo de la lista.
Nota:
En dispositivos Android, para remover los datalogger de la lista, seleccione y mantenga oprimida la imagen del datalogger hasta que aparezca una casilla de verificación o seleccione "Edit" (editar) en la parte superior de la lista. Seleccione el o los datalogger que quiere borrar y luego oprima el ícono de basurero para borrar el o los datalogger.



