Note:
Remember that the Leveloader must be in the 'Data to PC' mode when connecting to the software.
Figure 9-1 shows the main window of Levelogger Software Version 4.1.2. To access the Leveloader options from the software window, click on the ‘Leveloader’ tab.
To begin communication between the Leveloader and the PC, turn the Leveloader on and connect the Leveloader using either the supplied USB or RS232 cable. Select the proper communications port that the Leveloader is connected to using the drop down ‘Com Port’ selection window. Select the ‘Data to PC’ option from the Leveloader main menu. Click the 'Retrieve Leveloader Settings' icon ![]() in the software.
in the software.
Note:
Please note that depending on the computer make, the USB connection must sometimes be made before starting the Levelogger Software.
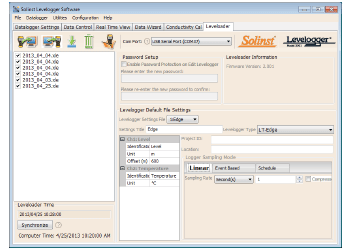
Figure 9-1 Leveloader Tab
Note:
The Leveloader will not turn on when connected to the PC with a USB Cable. You must turn the Leveloader on before connecting, or unplug from the PC then turn on and reconnect it.
Software and Firmware Updates
The software automatically checks for updates each time it is opened. If there is an update, "Software Update Available" will appear in the top right of the menu bar. When you click the message, a webpage will open, allowing you to download the update.
Note:
The 'Leveloader Information' section of the Leveloader Tab will display the firmware version that the Leveloader is currently using.
The Software checks for firmware updates once you have connected the Leveloader to the PC, put it in 'Data to PC' mode and communicated with the Software. "Firmware Update Available" will appear in the top right corner. When you click the message, a webpage will open, allowing you to download the update. See Section 10 for firmware update instructions.
When the Leveloader Gold is connected to the PC, the window on the left of the Leveloader tab will display the log files that are available for download. To download data from the Leveloader, select the file(s), then click the download data icon ![]() .
.
Note:
By selecting![]() , you can choose the information you want to include in the file names of your downloaded data, e.g. start time, stop time, location and serial number.
, you can choose the information you want to include in the file names of your downloaded data, e.g. start time, stop time, location and serial number.
A destination folder window will open where you can choose the location your log files will be saved. Click the ‘OK’ button to start the transfer process.
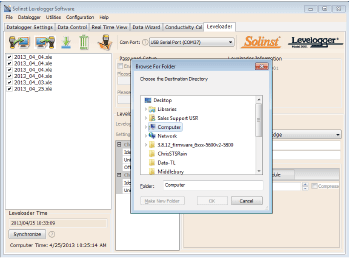
Figure 9-2 Log File Download
To view the log files, open the 'Data Control' tab. You can open the files using the open file icon ![]() .
.
Note:
For more information on the 'Data Control' tab, see the Levelogger Series User Guide for Software Version 4 (or later).
From here, you can also print data or export data to a .csv or .xml file.
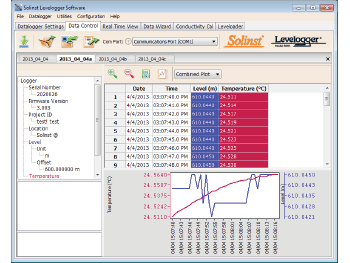
Figure 9-3 Data Control Window



