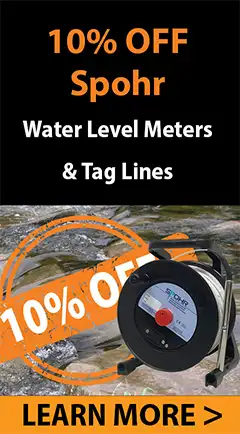Access to the Navigation Menu appears at the top left of every screen ![]() . Tap
. Tap ![]() again to hide the Navigation Menu.
again to hide the Navigation Menu.
Note:
There will also be "back" arrows at the top left to take you to the previous screen, where applicable.
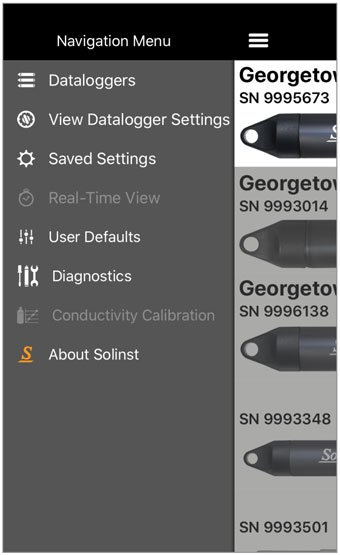
Figure 4-3 Solinst Levelogger App Main Navigation Menu on iOS - No Datalogger Connected
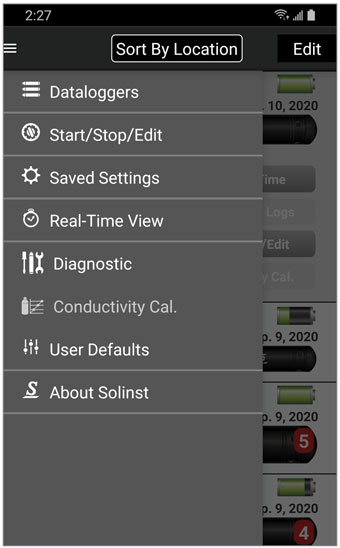
Figure 4-4 Solinst Levelogger App Main Menu on Android - Datalogger Connected
Tap ![]() to get the following options in the Navigation Menu:
to get the following options in the Navigation Menu:
Dataloggers: Takes you to the Home Screen that shows the connected, and previously connected dataloggers. You can connect a datalogger, download data, program, apply a saved Setting, view real-time data, and start/stop a connected datalogger. You can view data from previously connected dataloggers (see Section 4.6).
Start/Stop/Edit Settings: Program the connected datalogger’s settings, and start or stop the datalogger recording (see Section 6.0).
Note:
If there is no datalogger connected, the Start/Stop/Edit Settings menu item will change to View Datalogger Settings. This allows you to view the settings of previously connected dataloggers in the list.
Saved Settings: Program and save up to 10 Settings that can be applied to a connected datalogger (see Section 7.0).
Real-Time View: View readings from the connected datalogger as they are logged (see Section 8.0).
Diagnostics: Obtain information about the connected datalogger that can help identify and fix any problems you may encounter with your datalogger (see Section 11.0).
Conductivity Calibration: Perform a conductivity calibration for an attached Levelogger 5 LTC or LTC Levelogger Edge (see Section 12.0).
User Defaults (Section 4.3) and About Solinst (Section 4.4) are also options.
Note:
Swiping across to the left when viewing the Navigation Menu will take you to the last screen you were viewing.