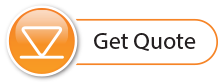The Levelogger Software Diagnostics Utility can be used for troubleshooting dataloggers and obtaining information that can assist the Solinst Technical Support representative to identify and fix any problems you may encounter. The Diagnostics Utility can be launched from the Utilities menu at the top of the software. The utility can be used to run a self-test, do a Memory Dump, create and email reports, and reset the AquaVent battery indicator.
10.1 Run Diagnostics
The Run Diagnostics function reads the following information from the datalogger:
- Logger and AquaVent Wellhead Serial Numbers
- Logger Model Number
- Logger and AquaVent Wellhead Firmware Versions
- Battery Voltage
- Battery Charge Level
- Battery Remaining
- Current Level Reading
- Current Temperature Reading
- Max/Min Temperature Reading
- Max Pressure Reading
- Data Logs Recorded
This information can be used to identify firmware, battery and/or temperature/pressure sensor status. This function also performs a series of self-tests on the datalogger to check for problems with the battery, memory, oscillator, pressure/temperature sensor. To execute this function simply click the 'Run Diagnostics' button. If any of these tests fail then a report should be created and emailed to [email protected].
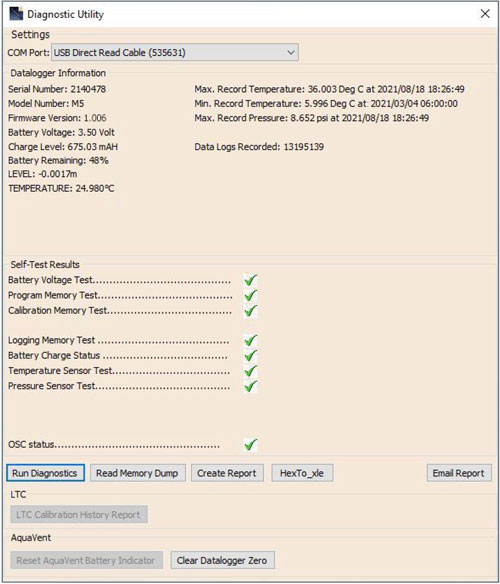
Figure 10-1 Run Diagnostics
10.2 Read Memory Dump
This function creates a complete dump of the datalogger's memory, which can then be sent to service@solinst. com for analyzing, or converted to *.xle files that you can open in the Data Control tab.
Note:
It is recommended that, before attempting to use this function, you use the 'Create Report' function to send a report to the Solinst Technical Support.
To execute this function simply click the Read Memory Dump button. Performing a memory dump will create an *.hex file of the data that is saved on your PC.
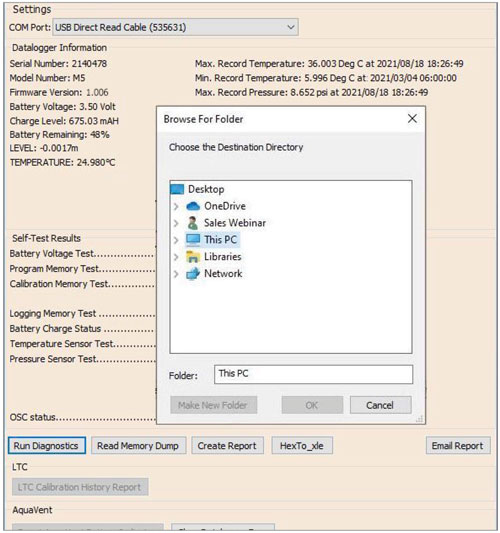
Figure 10-2 Read Memory Dump
10.2.1 File Conversion (hex to xle)
This function converts the *.hex file that was created and saved with the Read Memory Dump function, to *.xle files that you can open in the Data Control tab, or send to Solinst for technical support. A list of the files created will be displayed.
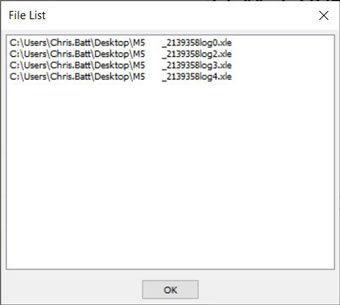
Figure 10-3 Hex To _xle File Conversion List
10.3 Create Report
This function simply creates a text file containing the information obtained from the Run Diagnostics function. When you click the Create Report button, a window will pop up asking you to fill out your company information. Simply fill this out and the resulting report can be saved or sent to [email protected] for troubleshooting.
Note:
The 'Email Report' option automatically creates a report and attaches it to an email to send to Solinst - all in one step.
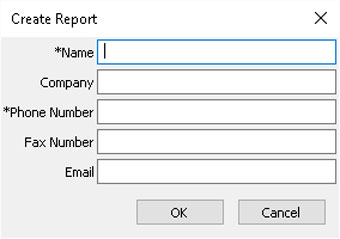
Figure 10-4 Customer Info Input Window
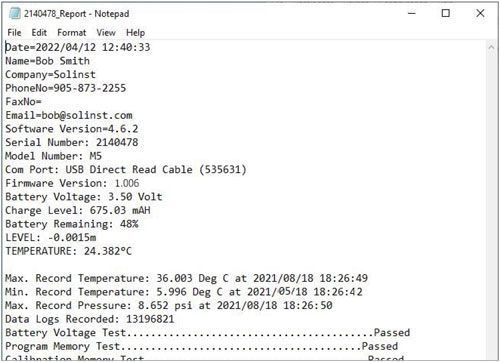
Figure 10-5 Report Example
10.4 Email Report
Clicking Email Report will guide you through the process of creating a Diagnostics Report, and it will automatically attach the report to an email to send to [email protected] for troubleshooting.
10.5 Software/Firmware Updates
Each time the Diagnostic Utility is opened, it automatically checks for software updates. If there is an update, "Software Update Available" will appear in the top right of the window. When you click the message, a web page will open, allowing you to download the software update.
Note:
Your Computer must have an Internet connection to check for software and firmware updates.
You can also check for updates using the Help menu.
The Utility also checks for firmware updates. "Firmware Update Available" will appear in the top right of the window. Clicking the message will open a web page where you can download the firmware update. See Section 11 for firmware update instructions.
10.6 Reset AquaVent Battery Indicator
After replacing the Wellhead batteries, in order to reset the battery indcator in the Levelogger Software, click the "Run Diagnostics" button, then click "Reset AquaVent Battery Indicator".

Figure 10-6 Reset AquaVent Battery Indicator
10.7 Clear Datalogger Zero
To clear a previously performed field zero (See Section 4.8), click "Clear Datalogger Zero".

Figure 10-7 Clear Datalogger Zero