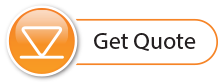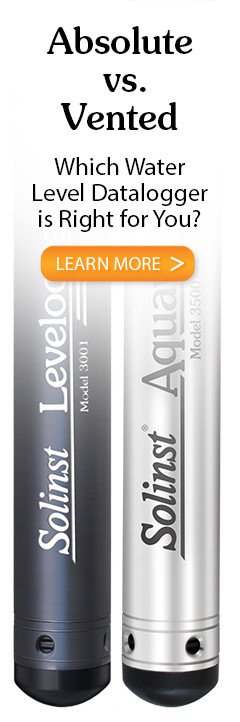(Downloading and Viewing Data using Levelogger Software)
Click the Data Control tab on the Main Window. From the Data Control tab you can download data from a datalogger, display data in tabular or graphic format, and save and export data files.
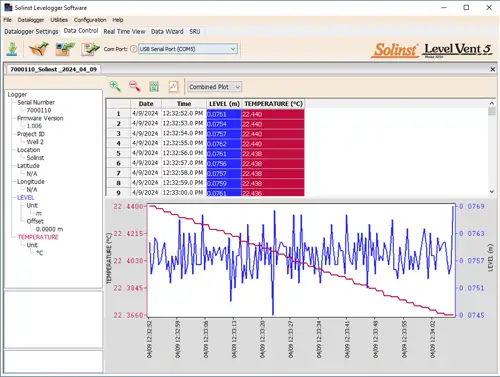
Figure 5-1 Data Control Tab
Click ![]() to open a *.xle or *.lev file. Multiple files can be opened at the same time and are available for viewing by clicking the File Name Tab on top of the data table.
to open a *.xle or *.lev file. Multiple files can be opened at the same time and are available for viewing by clicking the File Name Tab on top of the data table.
Note:
When you click on a data point in the graph, the corresponding data point will be highlighted in the table. You can also highlight a section of data in the graph.
All the datalogger settings and the channel information effective during data collection are shown on the top left of the window. The bottom left sections of the window are used to display information after a data compensation has been performed, such as offsets or unit conversions (see Section 6).
5.1 Downloading Options and Saving Data Files
5.1.1 Default File Format
The default file type for Levelogger Software Version 4 and up is *.xle, unless changed to *.lev in the Application Settings (see Section 3.2.3). Previous Levelogger Software used *.lev files as the default. The *.xle file type is a *.xml format, which allows for enhanced functionality. The *.xle files can be exported as *.xml files, which can be integrated into external database programs.
Note:
The default file type is *.xle, unless changed in the Application Settings (see Section 3.2.3).
The *.lev files of previous downloads are compatible with Levelogger Software Version 4 and up, however, *.xle files are not compatible with previous software versions. To ensure compatibility, all Levelogger Software versions allow data to be exported as *.csv files for use in external spreadsheet programs. See Section 5.3 for Export options.
5.1.2 Downloading Data
Note:
Before downloading data you must select the Com Port that the datalogger is connected to and retrieve the settings from the attached datalogger by clicking ![]() in Datalogger Settings tab.
in Datalogger Settings tab.
Click ![]() from the Data Control tab to download data from a connected datalogger. There are four download options to choose from.
from the Data Control tab to download data from a connected datalogger. There are four download options to choose from.
For LevelVent 5 and AquaVent 5 dataloggers, they are: All Data, Append Download, Partial Download and Download and Delete Files.
For previous LevelVent and AquaVent dataloggers, they are: All Data, Append Download, Partial Download and Recover Previous Log.
If you select All Data, the program will download all the data from the current logging session of a datalogger into a *.xle file.
The default directory for saved data is in the 'Data' folder:
<C:\Program\Files\Solinst\Levelogger4_7\Data>.
If you select Append Download, the program will append the data in an opened *.xle file from the datalogger. The opened *.xle file and the attached datalogger should have the same serial number and start time, otherwise an error will occur.
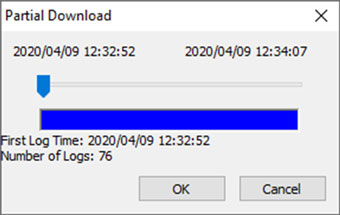
Figure 5-2 Partial Download Window
If you select Partial Download, a Partial Download Selection Window will open. The window shows the time stamp of the first and last reading in the logging session. Use the slider to select the time interval you would like data from. Once you click OK, all the data within that time will be downloaded to a *.xle file.
For LevelVent 5 and AquaVent 5 dataloggers, if you select Download and Delete Files, the software will bring up a window with a list of logging sessions currently stored in the datalogger's memory. Select the files you want to download. Each logging session will be saved as a separate *.xle file.
To access the full memory, select Delete All Files and you will be prompted with a "Warning All Data in the logger will be erased! Continue?" Select Yes, or No, to proceed. (Selecting individual files for deletion, is not an option.) This will free-up memory before starting a Levelogger 5 Series datalogger (See Section 4.9).
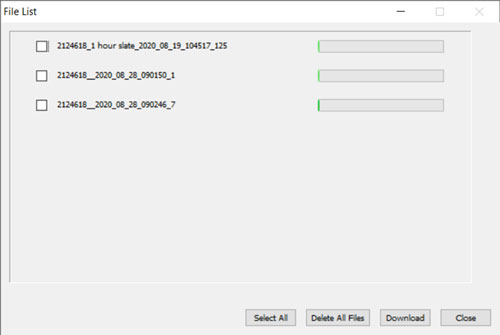
Figure 5-3 Download Files List
For previous version LevelVent and AquaVent dataloggers, if you select Recover Previous Log, the software will try to recover the data from the previous log session and download the data to a *.xle file.
Once the data is downloaded from an AquaVent, it is automatically saved in a temporary file.
5.1.3 Saving Data
Click ![]() to save the data in a specific *.xle file.
to save the data in a specific *.xle file.
The default directory for saved data is in the 'Data' folder:
<C:\Program\Files\Solinst\Levelogger4_7\Data>.
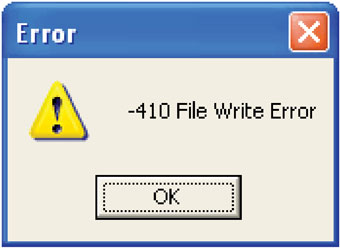
Figure 5-4 File Write Error Message
However, the default directory for saved files can be changed by clicking the Configuration menu at the top of the program window, selecting 'Application Settings' and inputting or navigating to a different folder destination. If an error is experienced in saving your first data file such as depicted in Figure 5-4, you may not have file writing privileges to the default directory. In this case, create and set as the default file save folder, a new data folder within the My Documents folder and attempt the file save procedure again.